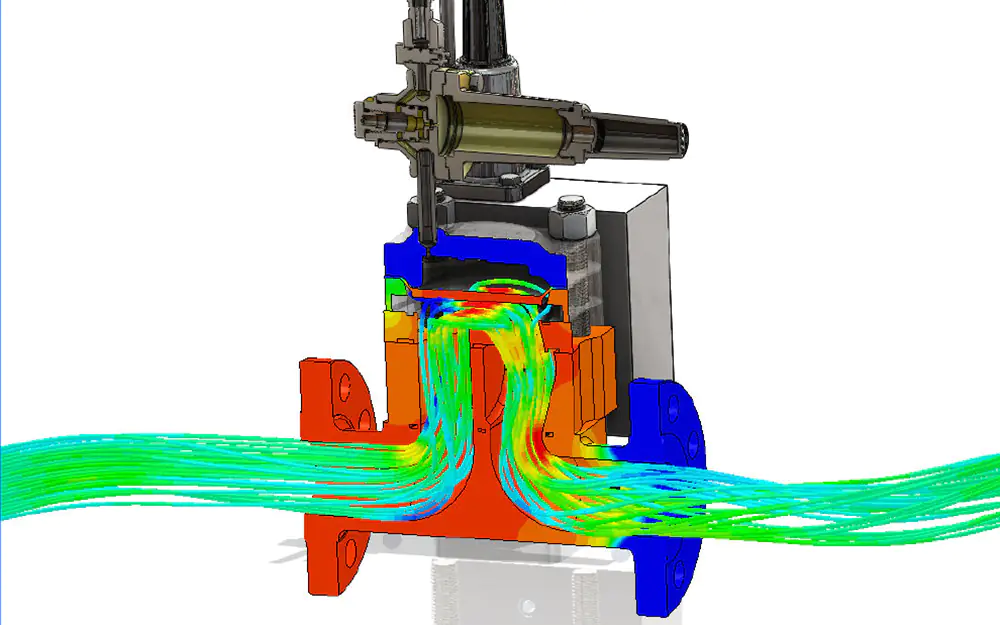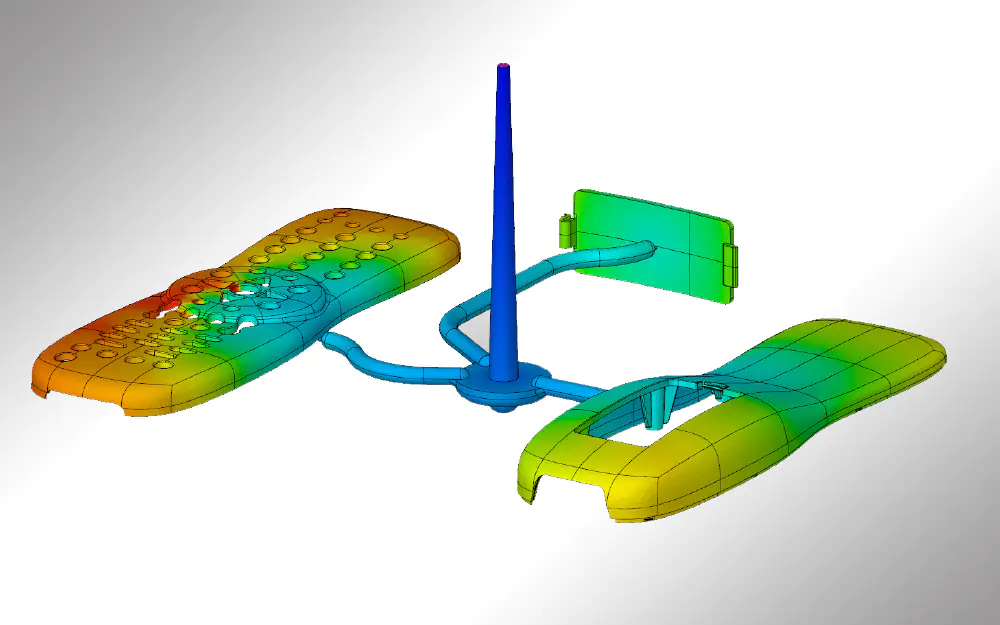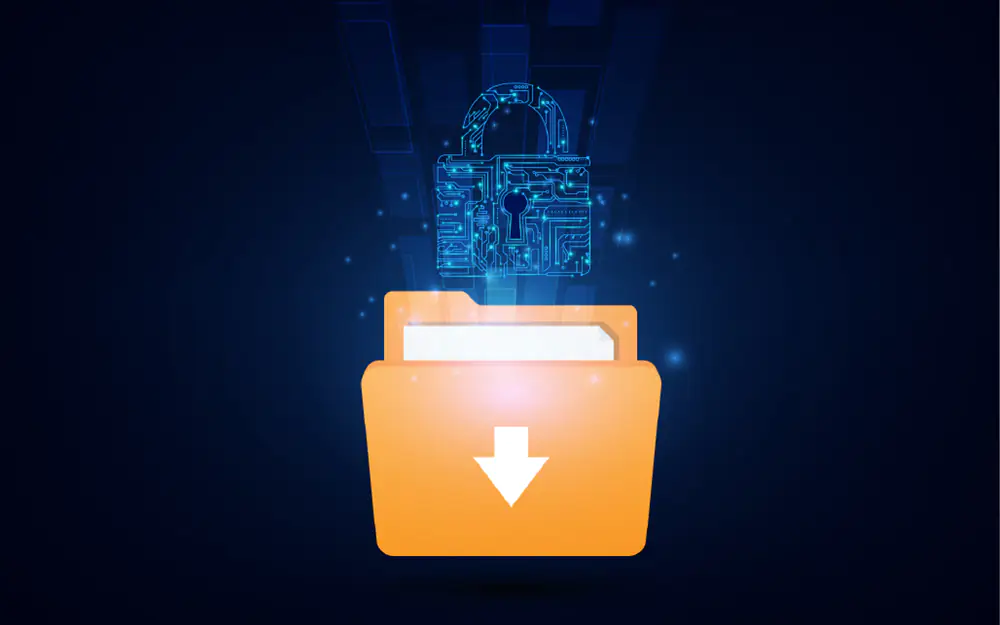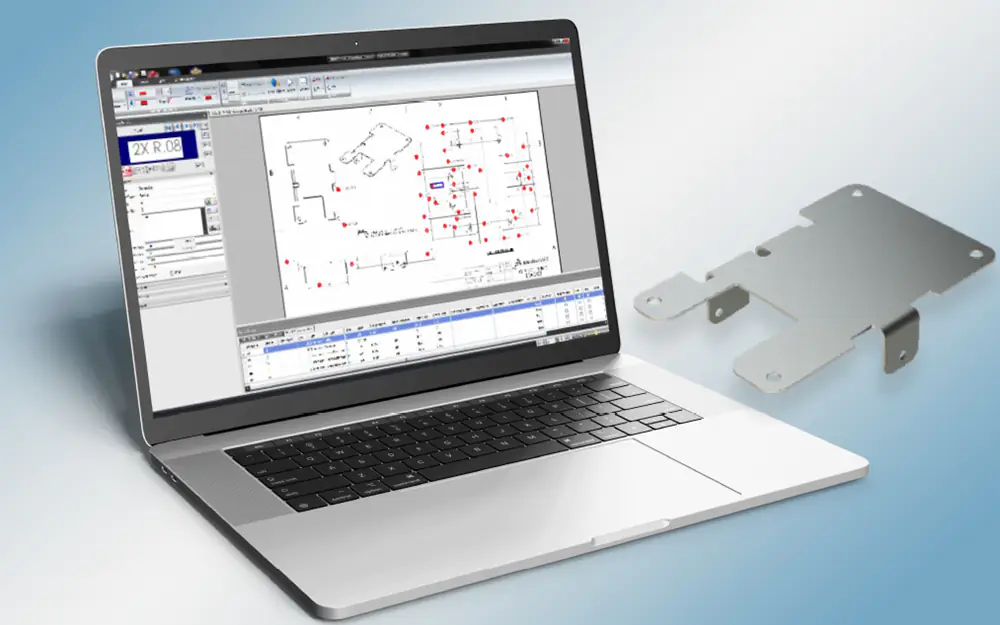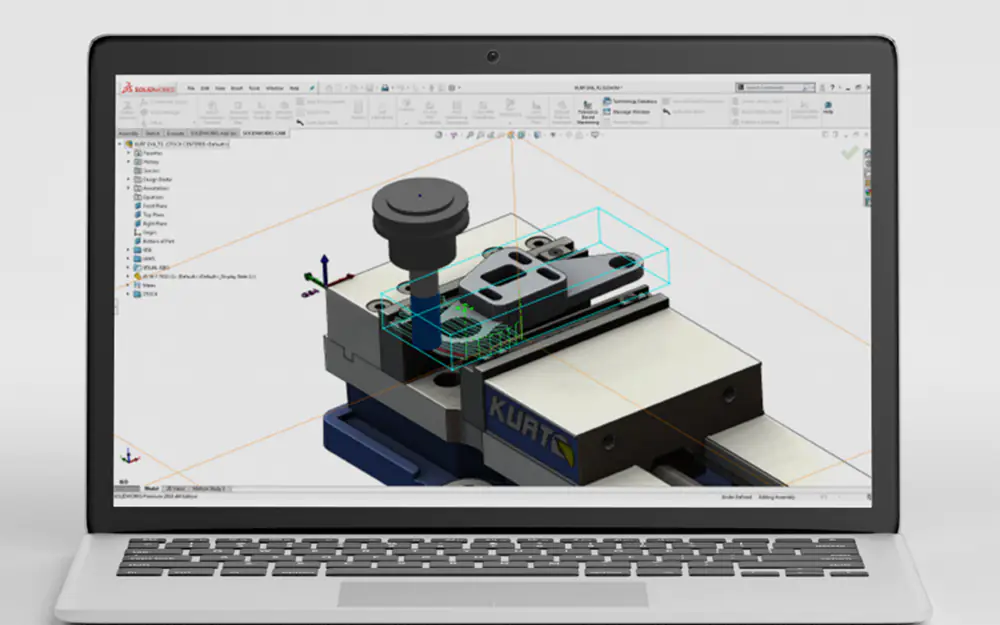SOLIDWORKS
SOLIDWORKS teknik resim çizimi ve tasarım gerektiren her sektörde rahatça kullanılabilir. Ayakkabı ve çanta tasarımcılarından spor ekipmanı tasarımcılarına, makine ve kalıp üreticilerinden otomotive kadar birçok sektörden tasarımcılar SOLIDWORKS’ü tercih ediyor.
SOLIDWORKS; kullanıcı dostu arayüzü ile karmaşıklığa sebep olmaz. Kullanıcının her türlü ürün, makine teknik resim çizimi ve tesis tasarımında kolay bir şekilde ileri düzey modelleme yapabilmesini sağlar. Aynı zamanda; simülasyon, montaj, hareket, katı parça modelleme, e-drawings, araç analisti, PhotoView360, ScanTo3D, DWG editör gibi modülleri içerir. Böylelikle firmanız için yüksek performanslı ve düşük maliyetli bir tasarım programına sahip olursunuz.
SOLIDWORKS ÜRÜN VE ÇÖZÜMLERİ
YENASOFT MÜŞTERİLERİ SOLIDWORKS DENEYİMLERİNİ ANLATIYOR
SOLIDWORKS - SIK SORULAN SORULAR
SOLIDWORKS; basit, hızlı ve etkin şekilde 3D katı modeller ortaya çıkarmak için kullanılan bir CAD yazılımıdır. SOLIDWORKS hakkında en çok merak edilen soruların cevaplarını yazımızda bulabilirsiniz.
SOLIDWORKS için Donanım Gereksinimleri Nelerdir?
SOLIDWORKS kurulumu için incelenecek ana alanlar Windows İşletim Sistemi, RAM miktarı, ekran kartı ve işlemci gücüdür. 2021 donanım gereksinimlerine göre;
– 3 GHz veya daha yüksek işlemci hızı
– Windows 10 64-bit İşletim Sistemi (Windows Home sürümlerinin desteklenmediğini unutmayın.)
– 32GB – 64GB Bellek(RAM) gereklidir. (Yaptığınız montaj işlemlerine göre bir grafik kartı tercih edilmelidir.)SOLIDWORKS Nasıl Kurulur?
SOLIDWORKS kurulumu, bir indirme veya DVD aracılığıyla gerçekleştirilir. Bu süreçte; kurulum ve yönetici tercihlerini kontrol etmenizi sağlayan Kurulum Yöneticisi, size yardımcı olacaktır. Hangi yükleme yöntemini kullanırsanız kullanın, SOLIDWORKS seri numaranızı sürecin ilk aşamalarında girmeniz gerekir. Seri numaranız, bir ürün sürümüne ve ayrıca dahil edilen işlevlere erişiminiz olduğundan emin olmak için kontrol edilir. SOLIDWORKS kurulumu veya yükseltmesi izinlerle/erişimle ilgili herhangi bir sorun yaşamamak için sisteminizde tam Yerel Yönetici olarak oturum açmalısınız. Kurulumun ardından, işlemi tamamlamak için makineyi yeniden başlatmalı ve kurulumda kullandığınız hesabınızla tekrar oturum açmalısınız.
SOLIDWORKS Flow Simulation Projesini Nasıl Oluştururum?
SOLIDWORKS Flow Simulation, bir hesaplamalı akışkanlar dinamiği (CFD) analiz yazılımıdır. Flow Simulation, tasarımınız etrafında veya tasarımınız boyunca akışkan hareketinin anlaşılmasını sağlar. Flow Simulation; bir eşlenik ısı transferi çözücü, parametrik optimizasyon, kayan ağlı dönen bölgeler, serbest yüzey yetenekleri ve diğer birçok seçeneği içerir.
Akış analizinin ilk adımı, Flow Simulation Eklentisini açmaktır. Bu, ekranın üst kısmındaki seçeneklerin yanında veya Eklentiler komut yöneticisi sekmesinde bulunabilir.
SOLIDWORKS Flow Simulation, projenizi başlatmak için bir Kurulum Sihirbazı sağlar. Kurulum Sihirbazı, başarılı bir akış etüdünü tamamlamak için ihtiyaç duyacağınız ayarlarda size rehberlik eder. Sihirbaz açıkken, ilerledikçe proje seçeneklerini seçerek kurulumda adım adım ilerleyin. Projenize bir ad verin ve analiz etmek istediğiniz modelin konfigürasyonunu seçin. Sonraki adıma geçmek için İleri’yi seçin. Proje birimlerinizi ve analiz bölgesini belirleyin. Ardından, analizde kullanmak istediğiniz sıvıyı veya sıvıları seçin. Atmosfer basıncının deniz seviyesinde ve oda sıcaklığında olduğunu gösteren varsayılan başlangıç koşullarını kabul edin. Sonrasında, Sihirbaz kapandığında, özellik yöneticisi ağacının Flow Simulation sekmesinde bulunan yeni bir proje başlayacaktır. Projenizin problem bildirimi için geçerli olan sınır koşullarını ekleyin ve hacimsel akış hızı, hız ve basınç gibi önemli çıktı değerlerini izlemek için hedefler atayın. Projeyi çalıştırın ve sonuçları görüntüleyin. SOLIDWORKS Flow Simulation’ın ağır işleri yapmasına ve tasarımlarınıza değerli bilgiler sağlamasına izin verin.
SOLIDWORKS’de Önemli Komutlar ve Anlamları Nelerdir?
Sığdırmak İçin Yakınlaştır İçin [F]: Parça/Montaj/Çiziminizi ekranınızda ortalamak için [F] tuşuna basın.
Kısa yol Çubuğu İçin [S]: Bu, belirli özelliklere erişmek için özelleştirebileceğiniz bir kısa yol çubuğu getirir. Bu kısa yol çubuğunu özelleştirmek için, Araçlar > Özelleştir aşağı açılır menüsünü kullanın, ardından Kısa Yol Çubukları sekmesini seçin.
Hareket Tekerleği: Bu 4 veya 8 simgeli hareket tekerleği, imlecinizin tam konumunda daha fazla komuta hızla erişmenizi sağlar. Sağ tıklayıp basılı tutmanız, Hareket Çarkını etkinleştirmek için farenizi hareket ettirmeniz ve istediğiniz komut yönünde sürüklemeniz yeterlidir. Ardından farenizin sağ tuşunu bırakabilirsiniz. Hareket tekerliğini özelleştirebilirsiniz. Özelleştirmek ve 4’ten 8’e hareket arasında geçiş yapmak için aşağı açılır menü Araçlar > Özelleştir’e gidin, ardından Fare Hareketleri sekmesini seçin.
[F5] Seçim Filtresi Araç Çubuğudur: Bu seçim filtreleri ile grafik alanında; yalnızca yüz, yalnızca kenar, yalnızca tepe noktası gibi bir geometriyi kontrol edebilirsiniz.
[F6] Herhangi Bir Aktif Seçim Filtresini Kapatır: Bazen, filtreleri açmak için yanlışlıkla varsayılan kısa yol tuşlarına basarız (filtre yüzü için “X”, filtre köşeleri için “V” ve filtre kenarları için “E”). Kapatmak için [F6]’ya basmanız yeterlidir.
[F10] Komut Yöneticisini Gizle/Göster: Bazen tasarım için daha fazla grafik alanı isteyebilirsiniz. Bu kısa yol tuşu, komut yöneticisini gizlemenize olanak tanır.
[Ctrl+Tab] Açık Belgeler Arasında Geçiş Yapar: Bu, açık SOLIDWORKS belgelerinizde gezinmenin güzel, hızlı ve kolay bir yoludur.
SOLIDWORKS Ölçülendirme Ayarları Nelerdir?
Ölçülendirmeler; yüzeyler arasındaki girinti ve çıkıntıların yerlerini ve birtakım işaretleri belirleyen elemanlardır. Yazı Ayarları, Ölçü Oku Ve Büyüklüğü Ayarları, Temel (Baseline) Ölçülendirme Ayarları, Çift Ölçümlendirme (Dual Dimensions) Ayarları ve Duyarlılık – Hassasiyet (Precision) Ayarları mevcuttur. Bu ayarlar genel ayarlardır ve tüm ölçüleri aynı anda etkiler. Bundan dolayı gerekli ayarlar dikkatli yapılmalıdır.
SOLIDWORKS Antete Nasıl Logo Eklerim?
SOLIDWORKS, hazırladığınız teknik resim çizimlerinize kolayca logo eklemenize izin verir. Öncelikle, teknik resim şablonunuzu açın ve dilediğiniz bir sayfa formatını seçin. Üstte bulunan Ekle menüsünden Resim’i bulun ve tıklayın. Sonrasında dosyalarınız açılacak, buradan eklemek istediğiniz logoyu seçin. Logonuz, teknik resim sayfasına eklenecektir. Buradan logonuzu dilediğiniz yere sürükleyebilir, boyutlarını değiştirebilirsiniz. Logonuzu antedinize yerleştirdikten sonra yeni şablon olarak kaydetmeyi unutmayın.
SOLIDWORKS hakkında merak ettiğiniz diğer sorularınız için destek ekibimizle iletişime geçebilir, sorularınızı iletebilirsiniz. Destek ekibimiz, her konuda size yardımcı olmaya çalışacaktır.